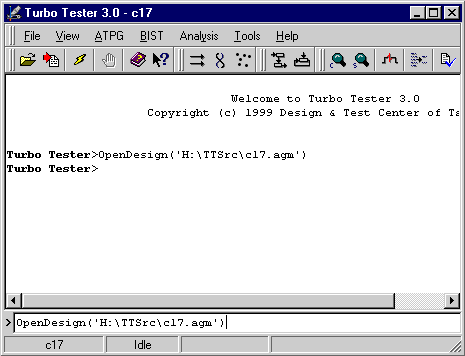
Figure 4. Turbo Tester Graphical User Interface (GUI)
Turbo Tester has a Graphical User Interface (GUI) to provide easy access to all Turbo Tester features. TT has shell-like architecture where GUI provides dialog boxes for setting parateters for tools and then executes a command-line tool passing on all parameters to the tool. It also captures standard output and error streams and displays them on its console. Any character-mode program can be executed from Turbo Tester, plus graphical Windows applications will also be correctly started. For more information about TT shell and its features, see references at the end of this page.
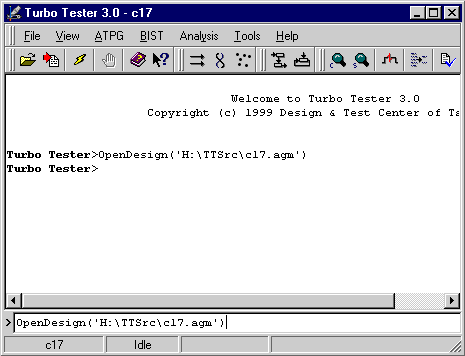
Figure 4.
Turbo Tester Graphical User Interface (GUI)
The User Interface is consisting of menubar, several toolbars, console, command prompt and a status bar. Each of these is be described below in more detail.

Figure 5.
Menubar and Toolbars
There are 4 standard menus (File, View, Tools and Help) and 3 or more Turbo Tester specific ones (ATPG, BIST, Analysis).
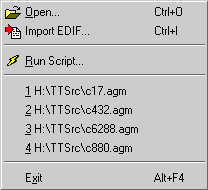 Figure 6. File Menu |
Open... - Opens existing Turbo Tester Circuit Model file Import EDIF... - Imports EDIF designs created with VLSI CAD tools. If more than one format can be imported, a list of these formats will be displayed in submenu Run Script... - Executes Turbo Tester shell script. See Using Shell for more details on how to create these scripts 1 H:\TTSrc\c17.agm - List recently opened Turbo Tester circuits Exit - Exits Turbo Tester |
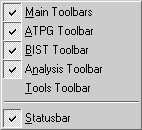 Figure 7. View Menu |
Main Toolbar - Shows/Hides Main toolbar ATPG Toolbar - Shows/Hides Automated Test Pattern Generators (ATPG) toolbar BIST Toolbar - Shows/Hides Built-In self-Test (BIST) toolbar Analysis Toolbar - Shows/Hides Analysis toolbar Tools Toolbar - Shows/Hides Tools toolbar Statusbar - Shows/Hides statusbar |
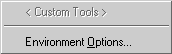 Figure 8. Tools Menu |
<Custom Tools> - Here goes a list of additional tools that are
installed to Turbo Tester. The ways to add items to this menu
are described in Customizing GUI section Environment Options... - Displays Environment Options dialog box. This allows customizations of some TT behaviours. |
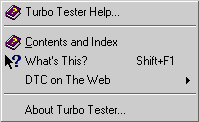 Figure 9. Help Menu |
Turbo Tester Help... - Opens HTMLHelp document Contents and Index - Shows Contents of the Help system What's This? - Allows getting information on specific item by simply pointing and clicking a mouse DTC on The Web - Submenu has several links to relevant Web sites About Turbo Tester... - Displays small dialog box displaying version and registration information |
Turbo Tester specific menus can vary depending on the installation. ATPG menu holds tools that are related to Automated Test Pattern Generation, BIST menu holds Built-In Self-Test tools, and Analysis menu has various test pattern simulation and analysis tools.
These tools and their place in menu system is described in Turbo Tester tools' User Interface.
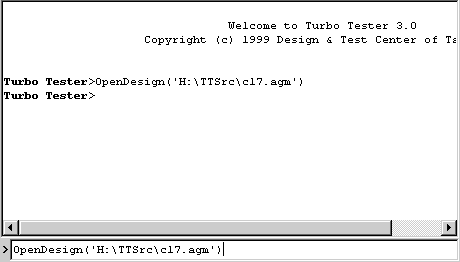
Figure 10.
Console and Command Prompt
As already mentioned, Turbo Tester has multi-level architecture that allows it to execute any other program while controlling it. This great functionality is achieved by using built-in command shell which can host both internal and external commands. Turbo Tester has also a notion of so-called plug-ins, which extend shell's feature set and allow user interfaces for tools to be created.
As shown on the picture above, TT uses two areas to interface with its shell: Console and command prompt. First one displays all the messages from both tools it is executing and GUI. Error messages are displayed in different color from other messages by default.
Command prompt allows entering commands manually. It also keeps a history of recently executed commands. One can review them by using up and down arrow keys. It is also easy to edit these commands before executing anew.
For more detailed information on how the shell is built and functions, please refer to Using and Configuring Shell section.

Figure 11.
Statusbar
Statusbar itself has no other functions apart from displaying information. It is divided into 4 sections. First section displays the name of the loaded circuit (it is also displayed on main window caption). Second section displays current status of the system. Third section shows the name of currently running command, if any. Finally, the fourth section displays hints for menu commands and toolbar buttons.
Copyright © 1999 Design & Test Center