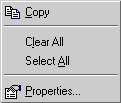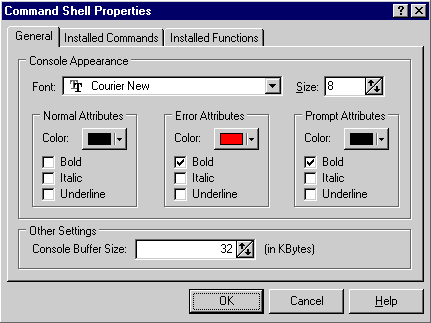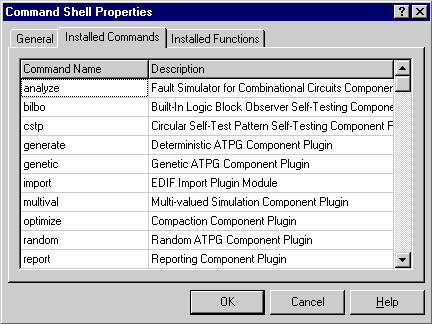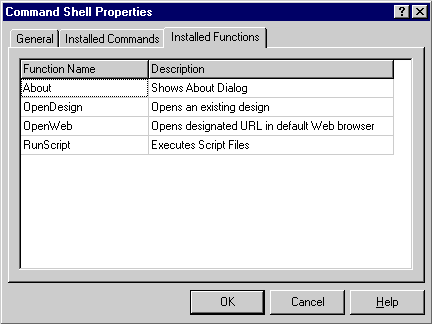Using and Configuring Shell
Overview
Turbo Tester has shell is in central position because all tool activations
go through it. Both native Turbo Tester components and pluggable ones both use
shell to execute tools they want. Shell also keeps most of the environment
information in its variables (try giving env or set commands).
The shell has many built-in commands and functions, but it can also be easily
extended. And that's exactly what plug-ins do. They register their own commands
under the same name as command-line executables, thus effectively intercepting
calls made to them, and displaying properties dialog befure forming full command
that is passed to execution unit. This unit records the command in the history
list. The size of the history list is determined by environment variables. For
more information about how to get and set these variables, see Shell Command Reference.
Now, lets talk about how to use the shell and the acompanying console and
command prompt. First of all, here's the picture of a popup menu that is available
when clicking the console with right mouse button:
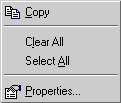
Figure 15.
Console Popup Menu |
Copy - Copies selected block of text to system clipboard, where it is
available to all applications
Clear All - Clears the console's buffer, including all that is displayed
on the console window
Select All - Selects all the text that is visible in the console's
window
Properties... - Opens Console Properties dialog, which is described in
more detail below
|
Console Properties
Following images show Environment Options dialog.
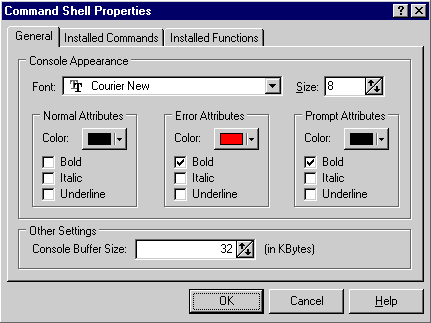
Figure 16.
General tab of the Console Properties dialog
General tab of the Environment Options dialog displays
settings for menus and toolsbars. Following table summarizes available selections
and their meaning:
| Font |
Here one can select a font that is more suitable for displaying messages
in console window. |
| Size |
Also, the size of previously selected font can be set. |
| Normal Attributes |
Font attributes can be divided into 3 groups: normal, error and prompt.
Normal attributes are those that display all kind of informative messages.
For these attributes color and font appearance can be adjusted. By default
it is printed in black without any other style settings. |
| Error Attributes |
The second group is error group. It displays, as name implies, error
messages. By default these are printed with red in bold. |
| Prompt Attributes |
Last group if sets values for command prompt display (usually Turbo
Tester>). By default it is printed with black in bold. |
| Console Buffer Size |
Console buffer size determines the amount of text that is remembered
by console. By default this value equals to 32 KBytes. If a running tool or
application outputs more than that value, the start of the output is
gradually cut off. For such a situations, when all the output must be
recorded, the value must be increased. Though, if you have a computer with
little memory installed, it is suggested to keep this value minimal. |
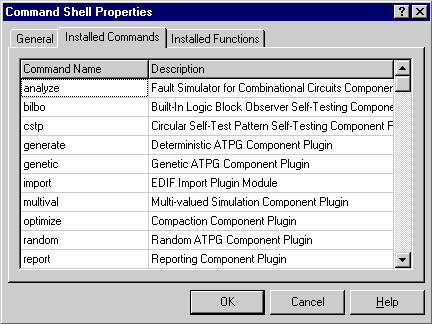
Figure 17.
Commands tab of the Console Propertiesdialog
Commands tab displays those commands that have been installed externally
into the shell (usually by plugins). Those commands are described in full details
in Command Reference, and their User Interfaces are
described in TT Tool's User Interface.
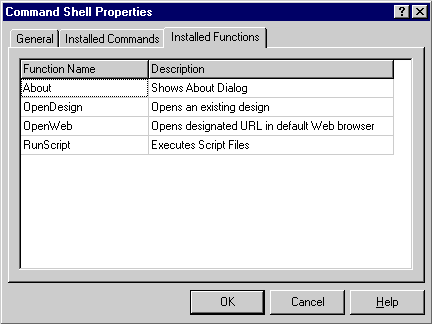
Figure 18.
Functions tab of the Console Properties dialog
Functions tab shows functions that have been added to the shell
by Turbo Tester GUI. These commands are also described in Shell Command Reference
See Also
Where have we been?
Where to go next?
Copyright © 1999 Design & Test Center